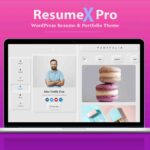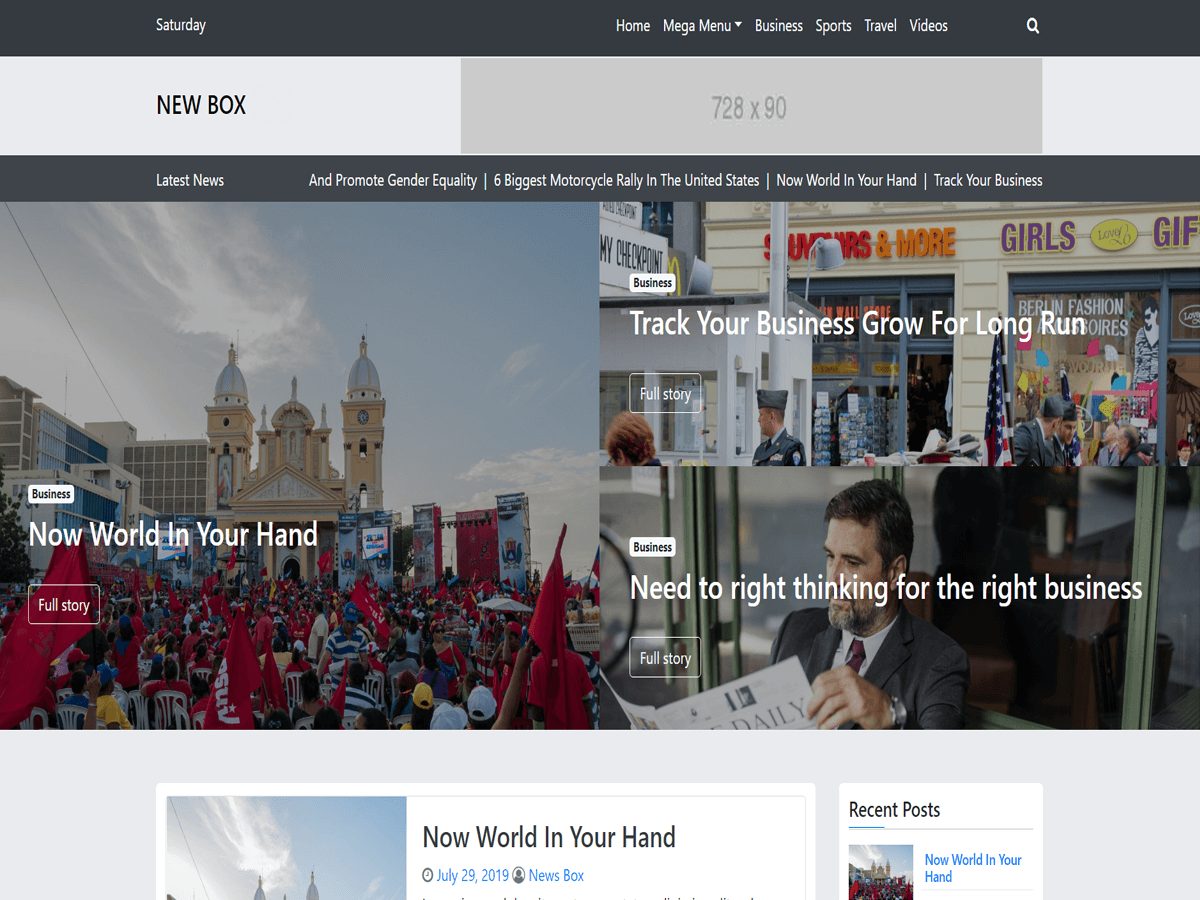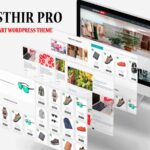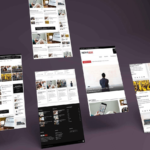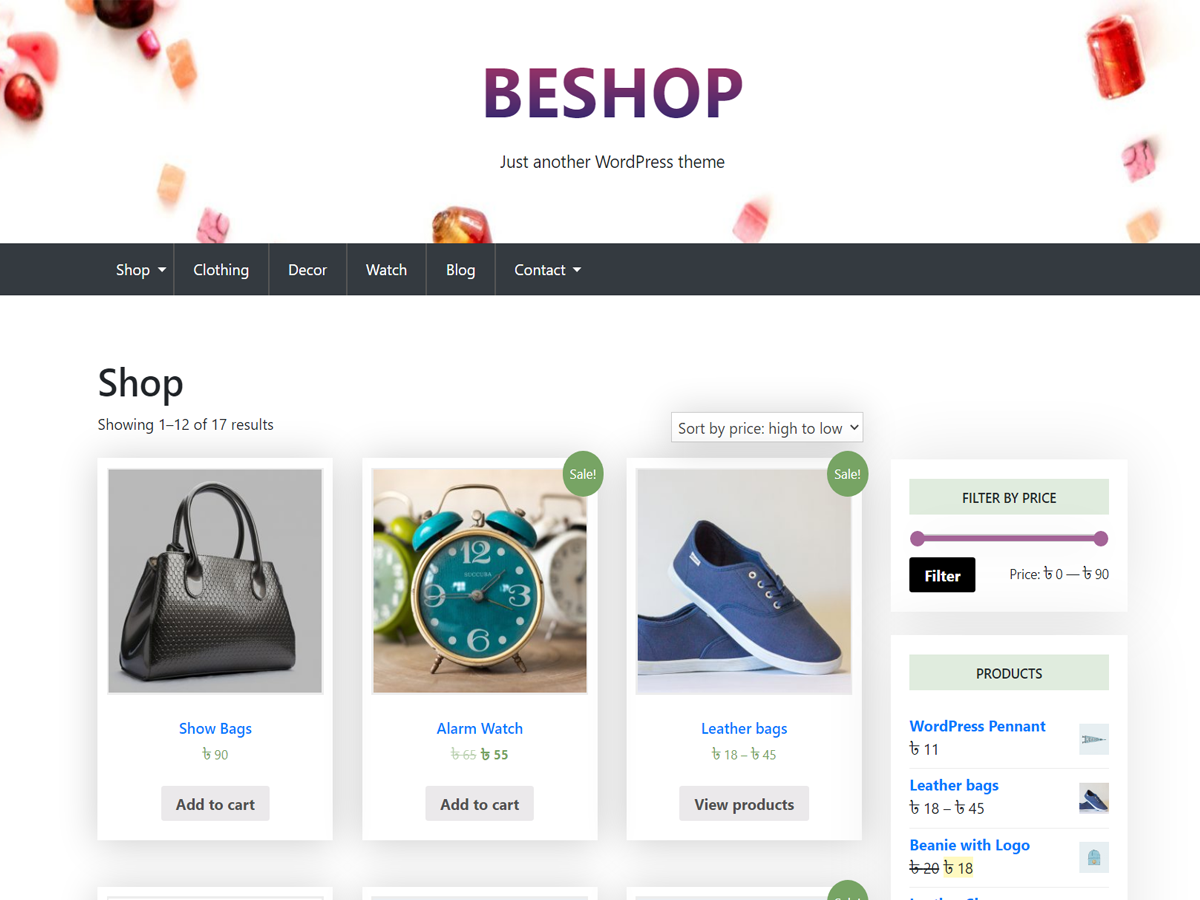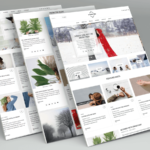Forum Replies Created
- AuthorPosts
- April 9, 2025 at 6:57 am in reply to: Hello! I’d like to compare X Blog free and Xblog Pro themes #13034
 Theme spaceKeymaster
Theme spaceKeymasterHi there!
Thank you so much for being a valued XBlog Free user! We’re happy that you’re considering an upgrade to our premium theme options. I’d be happy to walk you through the comprehensive differences between our Xblog free and premium themes.
Enhanced Design and Layout Options
The premium themes unlock a significantly expanded design toolkit that gives you much more creative control:
- Multiple Homepage Layouts: While the free version offers a standard layout, our premium themes include 6 distinct homepage section arrangements with professionally designed elements that can be mixed and matched to create a unique look.
- Versatile Blog Display Options: Choose from Grid, List, Magazine, Masonry, and Classic styles to present your content exactly how you envision it. Each layout style also comes with multiple variations:
- 3 different Grid styles with adjustable column counts
- 2 List styles with customizable image positioning
- Magazine layout with featured post highlighting
- Masonry style for creative, Pinterest-like arrangements
- Classic style with multiple formatting options
Advanced Reader Engagement Features
Premium themes are specifically designed to keep your readers on your site longer:
- Intelligent Related Posts: Our algorithm suggests truly relevant content based on categories, tags, and content analysis – not just random posts.
- Reading Time Estimation: Automatically calculates and displays estimated reading times, helping readers decide when to engage with longer content.
- Content Progress Indicators: Visual progress bars show readers how far they’ve read through your articles.
- Enhanced Comment Section: Includes threaded replies, user profile images, and social media integration.
Professional Publishing Tools
These features help position your blog as a serious publication:
- Advanced Typography Controls: Access to 800+ Google Fonts with precise control over font size, weight, line height, and letter spacing.
- Content Scheduling Options: Schedule different homepage layouts for different times of day or special events.
- Author Boxes and Team Pages: Showcase multiple contributors with custom bios and social links.
- Word Count Analytics: Track content length across your entire site to maintain consistency.
Marketing and Growth Features
Premium themes include tools to help expand your audience:
- Built-in QR Code Generator: Create custom QR codes for any post or page to bridge offline and online marketing.
- Comprehensive Social Sharing: One-click sharing to 12+ platforms with customizable button styles and positioning.
- Newsletter Integration: Beautiful email signup forms that integrate with all major email services.
- SEO Optimization Tools: Advanced schema markup, custom meta descriptions, and social media preview controls.
Time-Saving Setup and Management
We’ve made the premium experience incredibly user-friendly:
- One-Click Demo Import: Install any of our 8 pre-designed site templates with a single click.
- Visual Customizer: Our intuitive drag-and-drop interface lets you design your site without coding knowledge.
- Global Style System: Change colors, spacing, and typography site-wide with just a few clicks.
- Responsive Design Testing: Preview your site across mobile, tablet, and desktop views before publishing changes.
Priority Support and Updates
Premium users receive enhanced support services:
- Priority Support Queue: Get responses within 12 hours from our dedicated premium support team.
- Video Setup Tutorials: Access our library of step-by-step video guides for every feature.
- Monthly Feature Updates: Premium themes receive new features and improvements every month.
- Complementary Site Review: Our design team will review your site and offer personalized improvement suggestions.
I hope this gives you a clearer picture of how our premium themes can enhance your blogging experience! We’ve designed them to help serious bloggers take their sites to the next level, both visually and functionally.
-
This reply was modified 2 months, 3 weeks ago by
 Theme space.
Theme space.
February 27, 2025 at 1:02 pm in reply to: I can’t Active the theme Pro version after purchase #12863 Theme spaceKeymaster
Theme spaceKeymasterHi,
Thank you for purchasing the Pro version of **Blog Eye**! To activate it, please follow these steps:1. Log in to your account at wpthemespace.com/my-account.
2. Download the Pro version from your account dashboard.
3. Install and activate it on your website.
4. Enter your license key to complete the activation.Once activated, you’ll unlock all the Pro features and customization options. You can access the **Customizer** to personalize your site and also use **one-click demo import** for an easy setup.
For step-by-step instructions, please refer to this guide: Upgrading or Installing Premium WordPress Themes .
If you need any assistance, feel free to reach out. We’re happy to help!
January 14, 2025 at 10:06 am in reply to: Just started receiving Schemes error after update the Elementor plugin #12641 Theme spaceKeymaster
Theme spaceKeymasterHi,
Thank you for reaching out to us. We sincerely apologize for any inconvenience caused.
The issue you’re experiencing is related to the latest Elementor plugin update. We’ve addressed this problem in the newest version of our theme.
Please follow these steps to resolve the issue:
1. Visit your account page at https://wpthemespace.com/my-account and download the latest version of the theme.
2. Remove the current version of the theme from your website.
3. Upload and activate the latest version of the theme.The error should no longer occur once you’ve updated to the latest version.
Thank you for choosing our theme. If you have any further questions or need assistance, feel free to contact us.
Best regards,
Support Team
WP Theme Space-
This reply was modified 5 months, 2 weeks ago by
 Theme space.
Theme space.
 Theme spaceKeymaster
Theme spaceKeymasterThank you for using our Blog Rich Pro theme.
 Theme spaceKeymaster
Theme spaceKeymasterThank you for purchasing the Pro version of our plugin!
Upgrading from the free version to the Pro version will not cause you to lose any of your existing settings or content. Instead, you’ll gain access to additional features and enhanced options.
If you decide to reactivate the free version at any point, all your settings will be restored, so there’s no need to worry.
If you encounter any issues during the upgrade, please send us your website login details via our support email at [email protected], and we’ll assist you in setting up the Pro version.
We’re here to help if you have any questions or need further assistance!
October 5, 2024 at 10:38 am in reply to: How can I Disable Social Share Icons on the website left side? #12228 Theme spaceKeymaster
Theme spaceKeymasterHi,
Thank you for choosing our PortfoliX Pro theme for your website!
I understand that you’d like to hide the social icons from your WordPress site. There are two simple ways to do this:
Option 1:
Go to your WordPress Dashboard.
Navigate to Easy Share Solutions.
Uncheck the option for “Select button position: Left side of the page”.
Click the Save button.
Afterward, refresh your website’s front page, and the social icons should no longer appear on the left side.
please see the screenshot below
https://prnt.sc/GvwVuj1uz9ldOption 2:
If you don’t need the social share functionality at all, you can simply deactivate the Easy Share Solutions plugin.If you need further assistance, feel free to reach out!
Best regards,
Wptheme Space Support Team-
This reply was modified 8 months, 4 weeks ago by
 Theme space.
Theme space.
September 30, 2024 at 12:36 pm in reply to: No Valid Plugins Found During Shop-Kit Pro Installation #12219 Theme spaceKeymaster
Theme spaceKeymasterHi,
Thank you for contacting us and bringing this issue to our attention. I understand you’re having trouble installing Shop-Kit Pro, and I’d be happy to guide you through the proper installation process.
The error message you encountered, “The update package could not be installed. No valid plugins were found. Plugin installation failed,” is appearing because Shop-Kit Pro is a theme, not a plugin. WordPress treats themes and plugins differently, so attempting to upload a theme in the plugin section will trigger this error.
To help you install Shop-Kit Pro correctly, please follow the detailed instructions below:
1. Download the Correct File
First, make sure that you have the correct
.zipfile. It may be namedshop-kit-pro.zipor something similar.2. Install Shop-Kit Pro as a Theme
Since Shop-Kit Pro is a theme, you’ll need to upload it in the Themes section of your WordPress dashboard. Follow these steps:
- Log in to your WordPress dashboard.
- In the left-hand menu, navigate to Appearance > Themes.
- Click the Add New button at the top of the page.
- Select Upload Theme, which is usually found near the top of the page.
- Click the Choose File button, and select the
shop-kit-pro.zipfile from your computer. - Click Install Now to begin the installation process.
WordPress will now unpack the theme and begin the installation process. You should see a success message once the installation is complete.
3. Activate Shop-Kit Pro Theme
After the theme has been installed, you will see an option to activate it immediately:
- Click the Activate button once the installation is complete. This will make Shop-Kit Pro the active theme on your website.
If you want to preview how your website will look with Shop-Kit Pro before activating it, you can use the Live Preview option to see a demo of the theme without actually applying it.
4. Activate Shop-Kit Pro License
To unlock the full features of Shop-Kit Pro, you’ll need to activate your license key. After activating the theme, follow these steps to enter your license information:
- Navigate to Appearance > Theme License.
- Look for the section where you can input your license key. This might be labeled License Activation, Theme License, or something similar.
- Enter the license key you received when you purchased the theme.
- Your theme license is available in your account’s order details page at https://wpthemespace.com/my-account/.
- Click Activate License.
Once the license is activated, you’ll gain access to all premium features, updates, and support.
5. Check for Theme Updates
After activating your theme and license, it’s a good idea to check for any available updates. Keeping your theme updated ensures that you have the latest features, security patches, and compatibility improvements with the latest version of WordPress.
- Navigate to Dashboard > Updates in WordPress.
- If there’s an update for Shop-Kit Pro, you’ll see an option to update the theme.
6. Set Up Demo Content (Optional)
Many premium themes, including Shop-Kit Pro, come with demo content that allows you to quickly set up your site to match the theme’s demo. If you’d like to import demo content, follow these steps:
- In your WordPress dashboard, look for a section called Import Demo Data or similar, typically under the theme settings.
- Choose the demo that best suits your needs and click the Import button.
- The demo content, including pages, posts, and images, will be added to your site.
Note: This is an optional step, and you should only import demo content if you’re building a new site or want to start from scratch. Importing demo content into an existing site can override some of your current settings.
7. Customization and Configuration
Now that Shop-Kit Pro is installed and activated, you can start customizing the theme to match your brand’s look and feel. To do this:
- Navigate to Appearance > Customize in your WordPress dashboard. This will open the WordPress Customizer, where you can make live changes to your site’s design, including colors, fonts, header layout, footer settings, and more.
- Depending on the features of Shop-Kit Pro, you may also have additional theme options available under Appearance > Theme Options or a similar menu.
Explore the options to fully configure the theme according to your requirements.
8. Troubleshooting Common Issues
If you continue to experience problems, here are a few troubleshooting steps:
- File Size Restrictions: Ensure that the theme file size is within the upload limit set by your hosting provider. You can check and increase the limit via your server’s settings or by contacting your hosting provider.
- Compatibility: Verify that your WordPress version is compatible with Shop-Kit Pro. You can check the theme documentation or the theme page on the provider’s website for specific WordPress version requirements.
- Third-Party Plugins: Sometimes, third-party plugins can conflict with theme installations. Try deactivating your plugins temporarily to see if that resolves the issue.
9. Contacting Support
If you have followed the steps above and are still encountering issues, or if you need additional help with setting up the theme, feel free to reach out to our support team. We are happy to assist you with any questions or concerns.
You can contact us directly via our Contact page or visit our Support Page for further assistance.
Thank you for choosing Shop-Kit Pro. We’re confident it will help you build a beautiful and functional online store!
Best regards,
wpthemespace.com-
This reply was modified 9 months ago by
 Theme space.
Theme space.
 Theme spaceKeymaster
Theme spaceKeymasterHi,
I’ve reviewed your license and resolved the issue. You should now be able to use the Newspaper Eye Pro theme license on unlimited domains without any problems.Thank you for your patience!
Best regards,
wp theme space support team Theme spaceKeymaster
Theme spaceKeymasterHi,
Thank you for choosing our ResumeX Pro theme!To customize the portfolio section or any other part of the theme, simply use the Elementor page builder. Here’s how you can do it:
Navigate to the page you want to edit and click the “Edit with Elementor” link in the top bar.
From there, you can easily replace images, update content, and make any changes you need.
Once you’re done, click the “Update” button, and your changes will be saved.
For more detailed guidance, feel free to check out our video tutorial for ResumeX Pro: Watch the video.If you have any other questions, we’re happy to help!
Best regards,
wp theme space support teamSeptember 17, 2024 at 11:33 am in reply to: Resume Kit Pro – Dropdown Menu Overlapping with Header Animation #12147 Theme spaceKeymaster
Theme spaceKeymasterHi,
Thank you for reaching out!
Dropdown Menu Issue: It seems like a z-index conflict is causing the dropdown menu to appear behind the animated element on your home page. We’ll have our development team look into this, and an update will be released soon to resolve the issue.
Home Page Design Issue: After using the “One Click Demo Import” feature, please make sure all the recommended and required plugins are properly installed and activated. Once that’s done, re-import the demo, and you should see the home page layout and features as they appeared in the template’s preview.
If you need any further assistance, feel free to let us know!
Best regards
Wp Theme Space Support Team Theme spaceKeymaster
Theme spaceKeymasterHi,
Thank you for reaching out!
In the free version of the theme, any direct changes to the footer, such as modifying the credit link, may be lost after an update, which is likely what happened in your case.
However, with the pro version, you’ll have full control over the footer content, and any changes made using the theme’s settings will remain intact, even after updates. This ensures your customizations are secure and won’t be overwritten.
We hope you consider upgrading to the pro version for more flexibility and to keep your site up-to-date and secure.
Best regards,
WP Theme Space Theme spaceKeymaster
Theme spaceKeymasterHello,
I’m sorry for the inconvenience you encountered.
The problem has been fixed, and you’re now able to use the domain for a new one.
Thank you for your patience. Theme spaceKeymaster
Theme spaceKeymasterDear Client,
Regarding your inquiry about hiding the reading time from the bottom of posts, you can achieve this by utilizing custom CSS. Please follow these steps:
1. Navigate to the Customizer section and access the Additional CSS section.
2. Insert the following CSS code:/*Start CSS code*/
.grid-item-post span.reding-time {
display: none;
}
/*End CSS code*/3. Once you’ve added the code, click the “Publish” button to save the changes.
After completing these steps, the reading time should no longer be displayed at the bottom of your posts.
Please let me know if you have any further questions or require additional assistance.
Best regards
-
This reply was modified 1 year, 2 months ago by
 Theme space.
Theme space.
 Theme spaceKeymaster
Theme spaceKeymasterHi,
Thanks for reaching out about your license.
We’ve got you covered – just check the order confirmation email you received when you purchased the theme. All the details, including your license, should be there. If you can’t find it, no problem, just let our support team know and they’ll be happy to help. We’re here to ensure you have a great experience with our theme. Theme spaceKeymaster
Theme spaceKeymasterBefore activating the license for your new domain, you must first deactivate it from the old domain.
- AuthorPosts