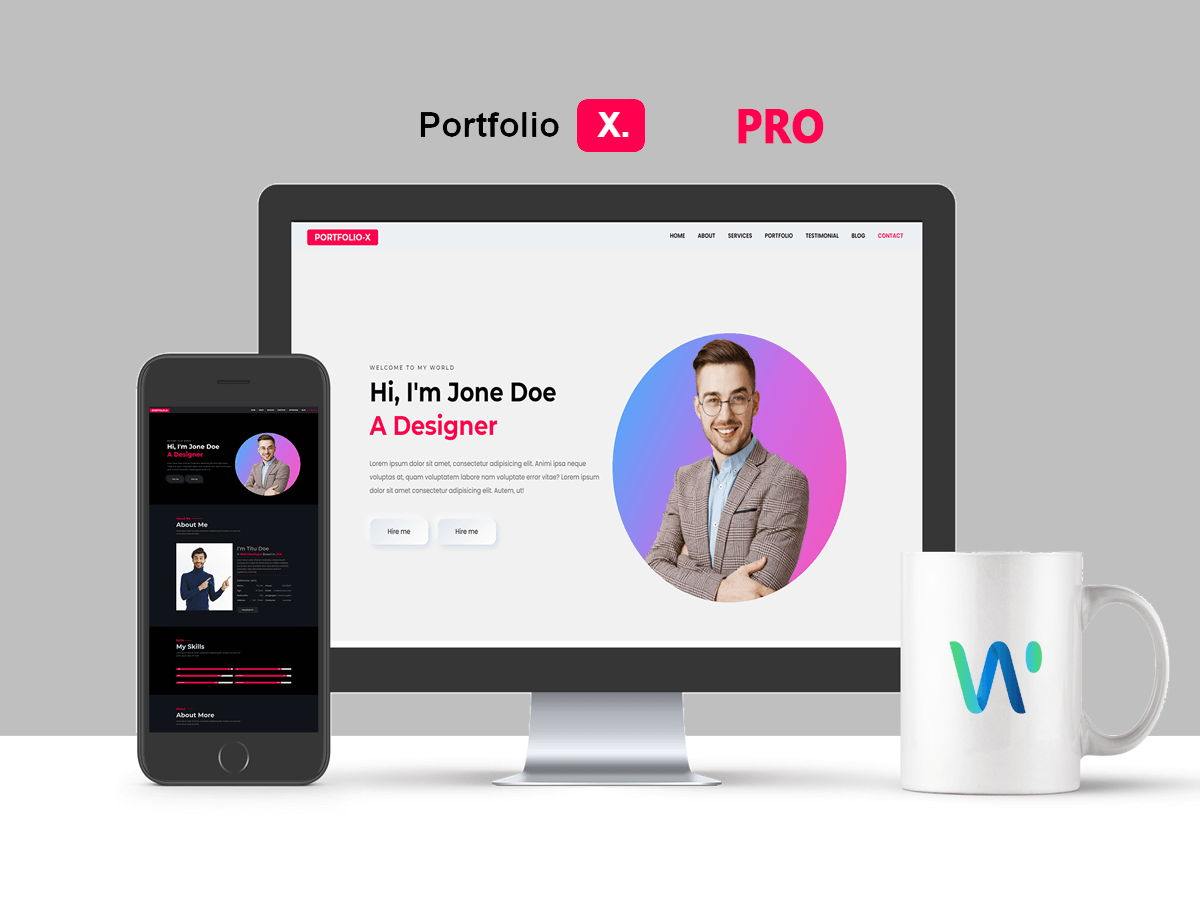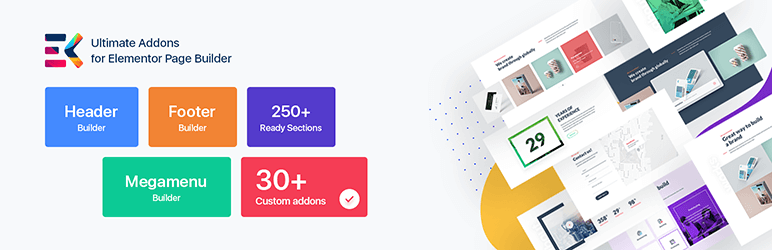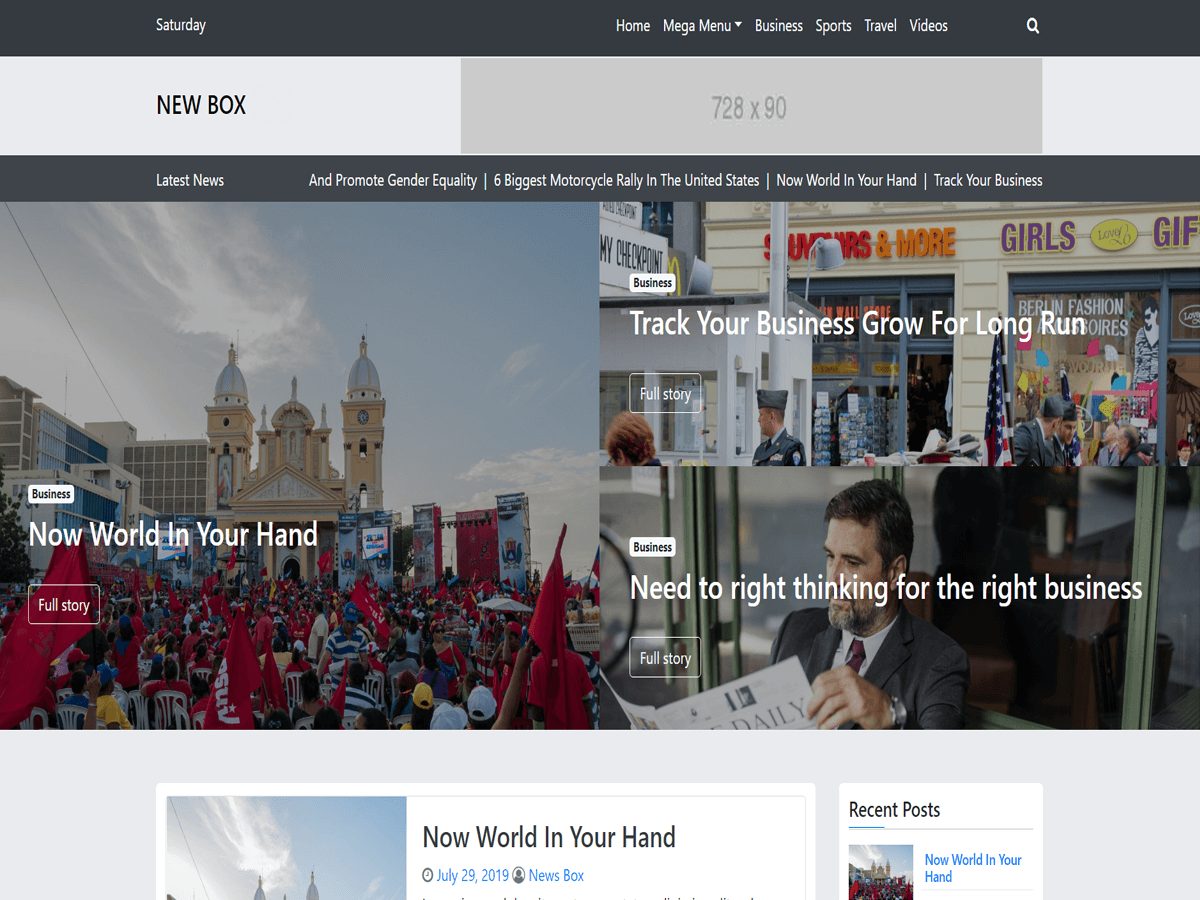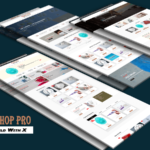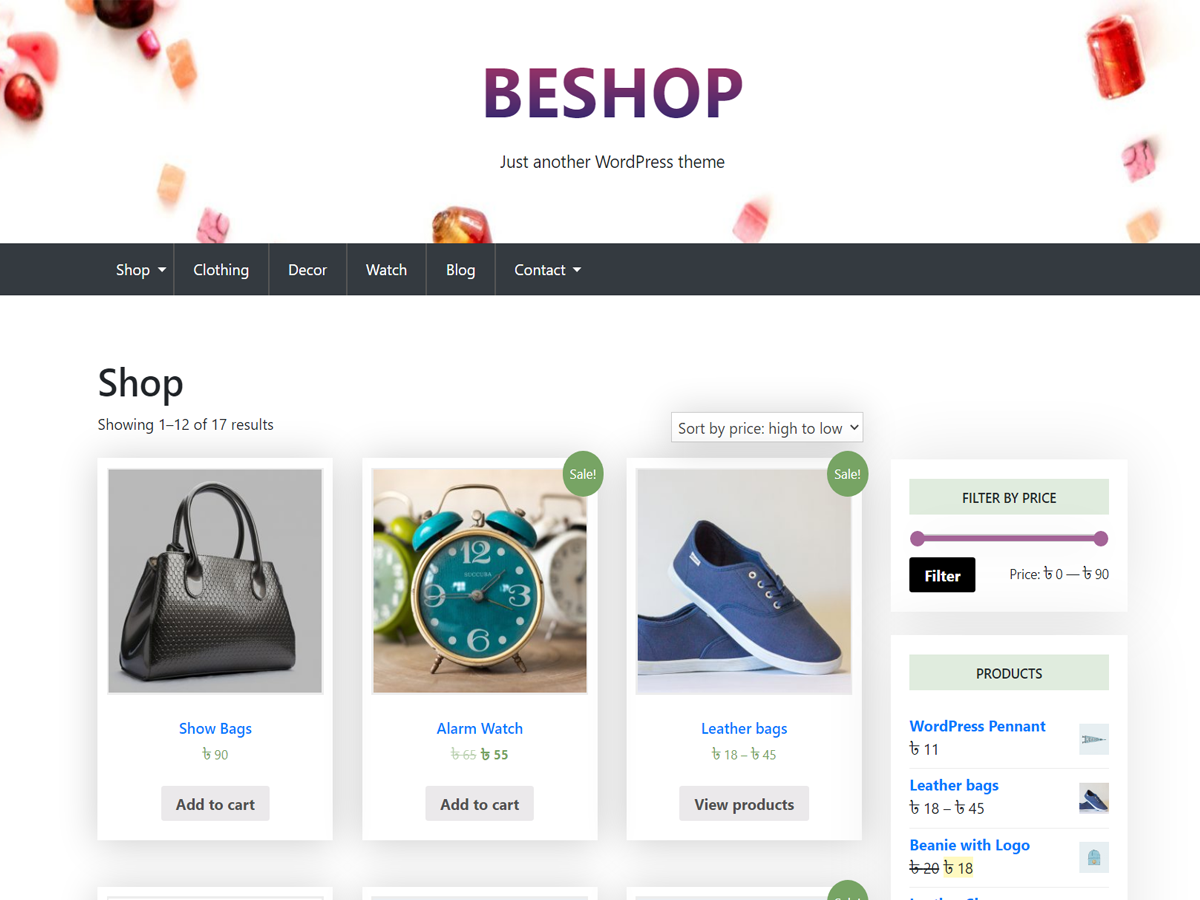A Step-by-Step Guide to Upgrading or Installing Premium WordPress Themes
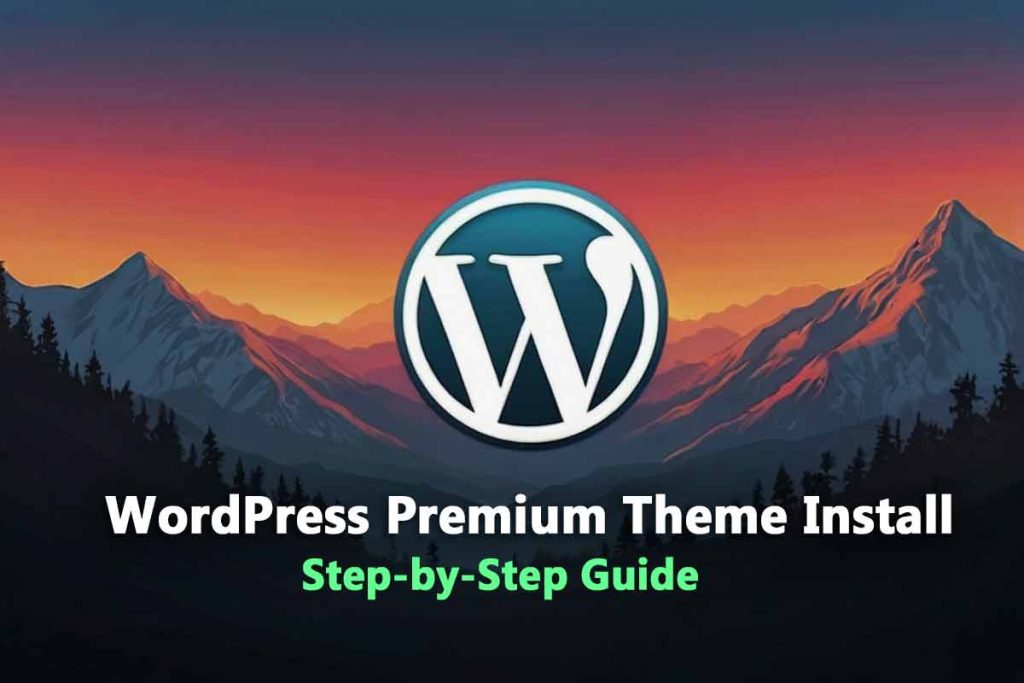
Complete instructions for Upgrading or Installing Premium WordPress Themes
In this guide, we’ll focus on the process of upgrading or installing premium WordPress themes from wpthemespace.com, a renowned platform known for its high-quality, feature-rich themes.
As a website owner, you understand the importance of keeping your online presence fresh, modern, and engaging. That’s why investing in a premium WordPress theme is a wise choice – it not only elevates the visual appeal of your website but also provides access to advanced features and functionality.
Step 1: Access Your wpthemespace.com Account
The journey begins by logging into your wpthemespace.com account at wpthemespace.com/my-account. Here, you’ll find all the details related to your purchases, including the option to download the latest versions of your themes.
Step 2: Download the Theme ZIP File
Once you’re in your account, navigate to the “Order Details” section and locate the “Download” button for your purchased theme. Click on it, and you’ll receive a ZIP file containing all the theme files and assets.
It’s important to note that some operating systems or file managers may hide file extensions by default. If you can’t see the .zip extension on the downloaded file, follow these steps to reveal hidden file extensions:
For Windows:
- Open the Control Panel and navigate to “Appearance and Personalization.”
- Click on “File Explorer Options” or “Folder Options.”
- In the new window, navigate to the “View” tab.
- Under “Advanced settings,” uncheck the option “Hide extensions for known file types.”
- Click “OK” to save the changes.
For macOS:
- Open the Finder application.
- From the menu bar, select “Finder” > “Preferences.”
- In the Preferences window, click on the “Advanced” tab.
- Check the box next to “Show all file extensions.”
- Close the Preferences window.
Step 3: Install and Activate the Theme
With the theme ZIP file in hand, it’s time to install it on your WordPress website. Log in to your WordPress dashboard and navigate to “Appearance” > “Themes.” Click on the “Add New” button, followed by the “Upload Theme” button. Select the theme ZIP file you downloaded, and click “Install Now.” Once the installation is complete, don’t forget to activate the theme.
Step 4: Activate the License
To fully unlock the theme’s features and ensure you receive future updates and support, you’ll need to activate your license. Return to your wpthemespace.com account and locate the license key in the “Order Details” section. In your WordPress dashboard, navigate to the theme’s options page (usually accessible from the “Appearance” menu or a dedicated theme menu item). Look for the “Theme License” section, enter your license key, and click “Activate”.
Step 5: Install Required and Recommended Plugins
Many premium WordPress themes from wpthemespace.com rely on additional plugins to provide advanced functionality and features. After activating your license, check the theme’s documentation for any required or recommended plugins. Install and activate these plugins from the “Plugins” > “Add New” section in your WordPress dashboard to ensure your theme works as intended.
Step 6: Import Demo Content (Optional)
If you want to hit the ground running with a pre-designed layout and sample content, consider importing the demo data provided by the wpthemespace.com theme. This optional step can save you time and effort in setting up your website’s design and layout. Follow the video instructions for importing demo data, which often involves installing and activating a dedicated plugin, such as the “One Click Demo Import” plugin.
Video Tutorial
By following these steps, you’ll not only unlock the full potential of your wpthemespace.com premium WordPress theme but also ensure a seamless experience from installation to ongoing updates and support. With a fully activated and optimized theme, your website will be primed to deliver an exceptional user experience, reflecting the professionalism and quality you strive for.