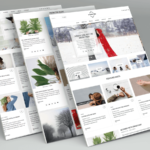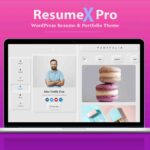Home › Forums › Themes Support Forum › No Valid Plugins Found During Shop-Kit Pro Installation › Reply To: No Valid Plugins Found During Shop-Kit Pro Installation
Hi,
Thank you for contacting us and bringing this issue to our attention. I understand you’re having trouble installing Shop-Kit Pro, and I’d be happy to guide you through the proper installation process.
The error message you encountered, “The update package could not be installed. No valid plugins were found. Plugin installation failed,” is appearing because Shop-Kit Pro is a theme, not a plugin. WordPress treats themes and plugins differently, so attempting to upload a theme in the plugin section will trigger this error.
To help you install Shop-Kit Pro correctly, please follow the detailed instructions below:
1. Download the Correct File
First, make sure that you have the correct .zip file. It may be named shop-kit-pro.zip or something similar.
2. Install Shop-Kit Pro as a Theme
Since Shop-Kit Pro is a theme, you’ll need to upload it in the Themes section of your WordPress dashboard. Follow these steps:
- Log in to your WordPress dashboard.
- In the left-hand menu, navigate to Appearance > Themes.
- Click the Add New button at the top of the page.
- Select Upload Theme, which is usually found near the top of the page.
- Click the Choose File button, and select the
shop-kit-pro.zipfile from your computer. - Click Install Now to begin the installation process.
WordPress will now unpack the theme and begin the installation process. You should see a success message once the installation is complete.
3. Activate Shop-Kit Pro Theme
After the theme has been installed, you will see an option to activate it immediately:
- Click the Activate button once the installation is complete. This will make Shop-Kit Pro the active theme on your website.
If you want to preview how your website will look with Shop-Kit Pro before activating it, you can use the Live Preview option to see a demo of the theme without actually applying it.
4. Activate Shop-Kit Pro License
To unlock the full features of Shop-Kit Pro, you’ll need to activate your license key. After activating the theme, follow these steps to enter your license information:
- Navigate to Appearance > Theme License.
- Look for the section where you can input your license key. This might be labeled License Activation, Theme License, or something similar.
- Enter the license key you received when you purchased the theme.
- Your theme license is available in your account’s order details page at https://wpthemespace.com/my-account/.
- Click Activate License.
Once the license is activated, you’ll gain access to all premium features, updates, and support.
5. Check for Theme Updates
After activating your theme and license, it’s a good idea to check for any available updates. Keeping your theme updated ensures that you have the latest features, security patches, and compatibility improvements with the latest version of WordPress.
- Navigate to Dashboard > Updates in WordPress.
- If there’s an update for Shop-Kit Pro, you’ll see an option to update the theme.
6. Set Up Demo Content (Optional)
Many premium themes, including Shop-Kit Pro, come with demo content that allows you to quickly set up your site to match the theme’s demo. If you’d like to import demo content, follow these steps:
- In your WordPress dashboard, look for a section called Import Demo Data or similar, typically under the theme settings.
- Choose the demo that best suits your needs and click the Import button.
- The demo content, including pages, posts, and images, will be added to your site.
Note: This is an optional step, and you should only import demo content if you’re building a new site or want to start from scratch. Importing demo content into an existing site can override some of your current settings.
7. Customization and Configuration
Now that Shop-Kit Pro is installed and activated, you can start customizing the theme to match your brand’s look and feel. To do this:
- Navigate to Appearance > Customize in your WordPress dashboard. This will open the WordPress Customizer, where you can make live changes to your site’s design, including colors, fonts, header layout, footer settings, and more.
- Depending on the features of Shop-Kit Pro, you may also have additional theme options available under Appearance > Theme Options or a similar menu.
Explore the options to fully configure the theme according to your requirements.
8. Troubleshooting Common Issues
If you continue to experience problems, here are a few troubleshooting steps:
- File Size Restrictions: Ensure that the theme file size is within the upload limit set by your hosting provider. You can check and increase the limit via your server’s settings or by contacting your hosting provider.
- Compatibility: Verify that your WordPress version is compatible with Shop-Kit Pro. You can check the theme documentation or the theme page on the provider’s website for specific WordPress version requirements.
- Third-Party Plugins: Sometimes, third-party plugins can conflict with theme installations. Try deactivating your plugins temporarily to see if that resolves the issue.
9. Contacting Support
If you have followed the steps above and are still encountering issues, or if you need additional help with setting up the theme, feel free to reach out to our support team. We are happy to assist you with any questions or concerns.
You can contact us directly via our Contact page or visit our Support Page for further assistance.
Thank you for choosing Shop-Kit Pro. We’re confident it will help you build a beautiful and functional online store!
Best regards,
wpthemespace.com
-
This reply was modified 2 months, 3 weeks ago by
 Theme space.
Theme space.